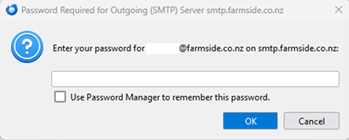Mozilla Thunderbird Settings
Step by step guide
-
- Open Thunderbird
- On the Top Right locate the Farmside mailbox
- Right click on the mail box and select Settings
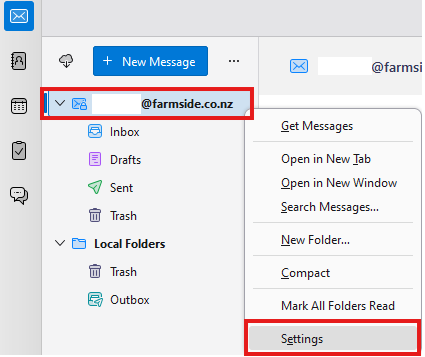
- Once the settings is open, select “Server Settings” on the left hand side
- Change the “Conncetion Security” to “SSL/TLS” from the drop down menu
- Ensure the Port is 995
- Ensure the Username is your email address making sure you put the @farmside.co.nz at the end
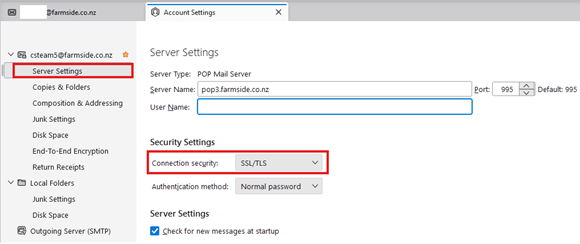
- Click on “Outgoing Server (SMTP) from the left hand menu
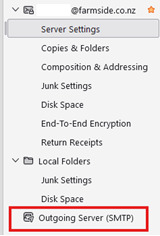
- Click on “Add…” on the right hand side, and fill out as below
- Fill out the “Server Name:” as “smtp.farmside.co.nz’
- Select “SSL/TLS” from the Connection security dropdown menu
- Ensure the Port is 465
- Ensure the username is your email address making sure you put the @farmside.co.nz at the end
- Click on OK
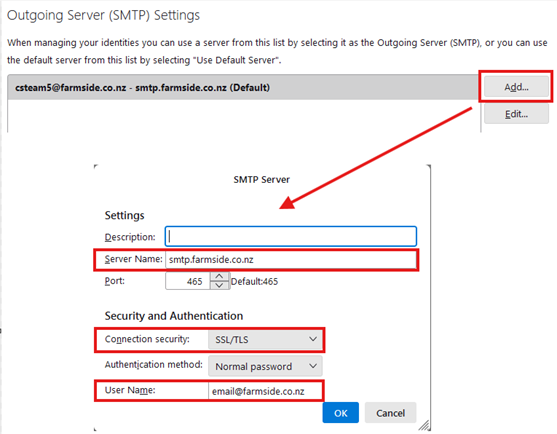
- Set this new SMTP server as the default
- Select the New Server (the one without “(Default)” beside it
- Click the Set Default button on the right hand side (This will move the “(Default)” to the new server to be used)
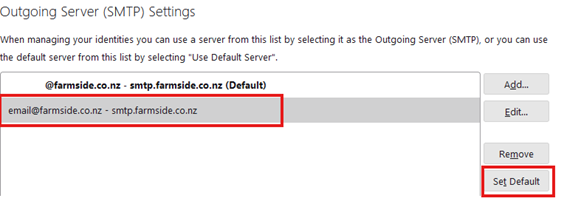
- Click on the Old Server (the one now without the “(Default)”)
- Once selected click on the Remove button on the right hand side
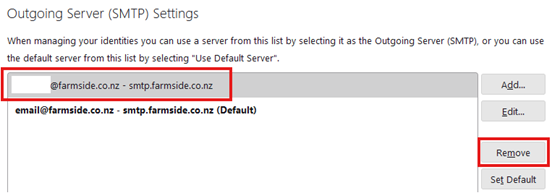
- Final step will be to enter your password when sending the first email after making the changes.